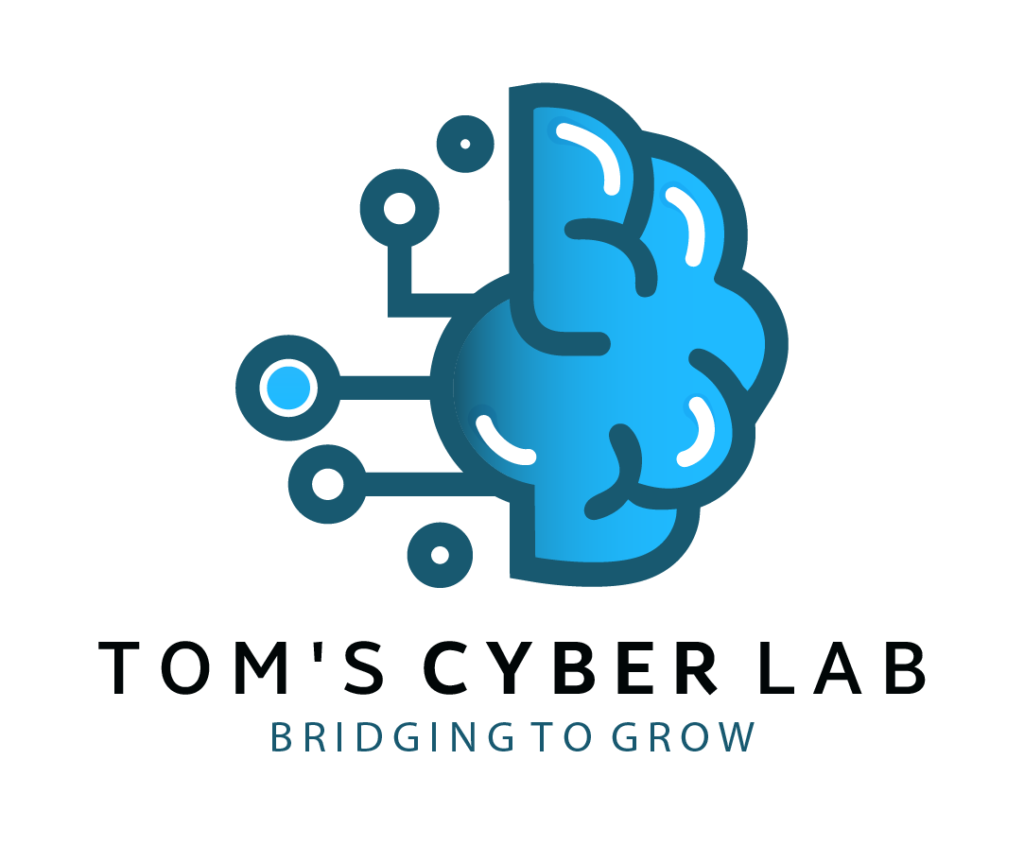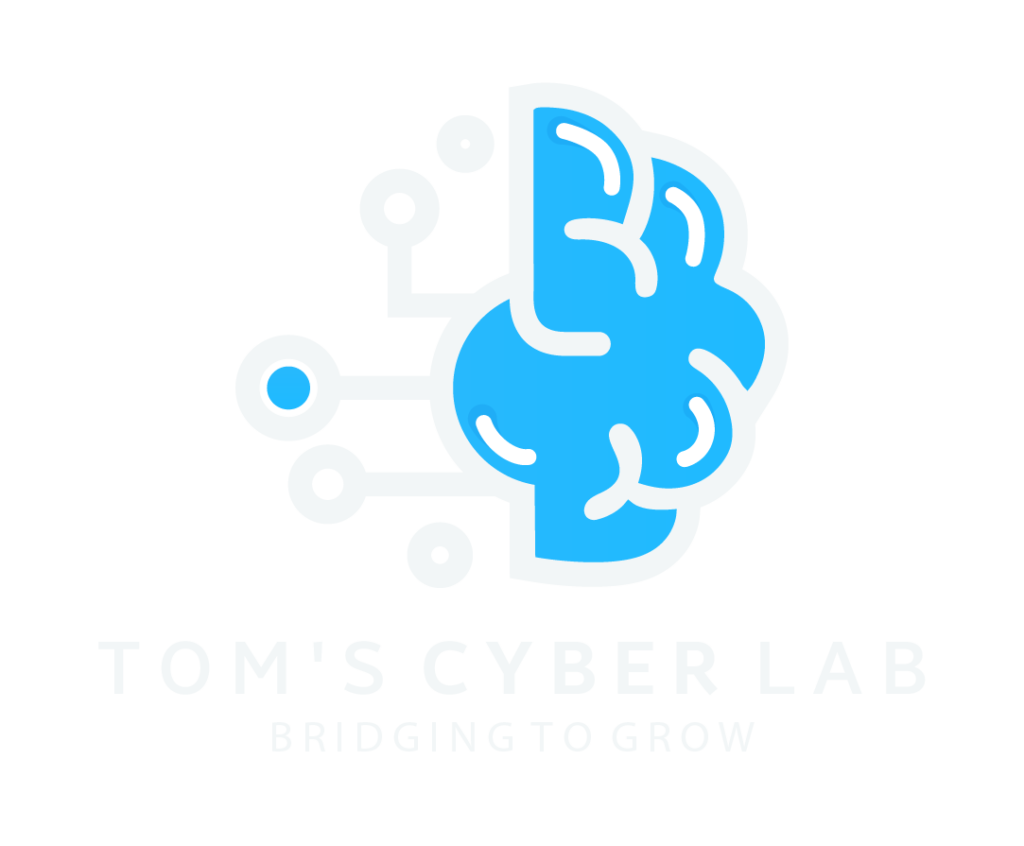Incognito mode, also known as Private Browsing, is a privacy setting that creates a new session that doesn’t save your activity to your computer. This activity may include browser history, cookies, cache, and login credentials.
It allows you to go undercover when you’re browsing on the internet. Any searches or websites you visit in Incognito Mode won’t show up in your internet search history later. If you’re trying to prevent a website from tracking you with cookies, using Incognito Mode is probably one of the best preventative measures that you can take, but that’s not all this tool can do.
This however does not make you completely invisible on the internet.
What happens when you use Incognito Mode?
Incognito Mode is designed to remove any
local data on the web browsing session. That means that any cookies a site tries to upload to your computer are blocked or deleted, no browsing is recorded in your local search history, and other various trackers, temporary files, and third-party toolbars are disabled.
Privacy modes like this affect specific devices and only browser-related data on those devices. That leaves a whole lot of data that Incognito Mode doesn’t affect at all for example the files you download (videos, pictures, music).
Can someone else see web browsing history after using Incognito Mode?
Incognito Mode changes the Chrome browser itself. Other privacy modes work the same way with their respective browsers. However, the browser isn’t always the only thing keeping track of web history. So yes, if someone wants to do the work, they can still see the browsing history on that computer. There are even easier ways to view browsing history with the right apps.
Parental Control Apps can independently watch, record, and display web browsing history, and they won’t be affected by a privacy mode.
Can Incognito Mode protect from malware and other dangers?
Not really. It might make it less likely that your personal information will be stolen. But Incognito Mode isn’t a security setting and isn’t designed to prevent malware problems. It doesn’t create firewalls or watch for viruses. You can still easily download malware when using Incognito Mode, especially if you aren’t being cautious.
It’s also important to note that Incognito mode doesn’t affect malware that may already be on your computer. If there’s spyware like a keylogger installed on your device, it can probably still track all your key inputs and steal personal login information.
Can employers see Incognito Mode activity?
Yes as can schools, etc. IT specialists or anyone else in charge of the internet at work has the ability to see what people are doing in Incognito Mode. This is important for security or legal purposes, and from the employer’s perspective. This doesn’t mean that employers are
always watching how you browse the internet: That varies greatly depending on company practices, how bored IT people get, and whether the employer is currently cracking down on any particular internet behavior such as bandwidth usage on the network.
Employers aren’t the only ones who can see what you’re browsing in Incognito, either. Your internet service provider (ISP) could, in theory, also see what you are doing. ISPs tend to have better things to do than watch what a random user is browsing, but your data isn’t necessarily private there as ISPs may compile browsing statistics across many users that they can use or sell.
Can websites track you in Incognito Mode?
In some ways, but this is changing. While Incognito Mode gets rid of cookies and prevents the collection of related information, it doesn’t exactly make you invisible to the sites that you visit. Since your IP address isn’t hidden, sites can still record your presence and where you came from, which they use for analytics. Login sites like Amazon, Instagram or a Google Account site (YouTube, etc.) can obviously tell you’re there when you are automatically logged in. Sites can even run tests to see if you are using Incognito Mode when you visit their site.
It is best and advisable to use a VPN (Virtual Private Network) to hide/mask your IP address from such websites.
Here is how to Enable Incognito Mode on some of the popular Browsers:
1. Google Chrome
The easiest way to open an Incognito window is with the keyboard shortcut combination
Ctrl-Shift-N (Windows) or
Command-Shift-N (macOS). Another way is to click on the menu on the upper right – it’s the three vertical dots and select
New Incognito Window from the list.
The new Incognito window can be recognized by the dark background and the stylized “spy” icon just to the left of the three-dots menu.
It’s important that users remember that Incognito doesn’t prevent ISPs, businesses, schools and organizations from knowing where customers, workers, students and others went on the web or what they searched for. Although cookies are never saved locally as long as the user stays in Incognito, websites have been able to track user movements from site to site
while within Incognito.
To manually enable the third-party cookie blocking in Incognito, users can type
chrome://flags in the address bar, search for
Enable improved cookie controls UI in incognito mode and when found, set it to
Enabled. Finally, restart Chrome.
Tip: Chrome’s Incognito runs with all extensions automatically disabled. To allow one or more add-ons to run within Incognito, steer to the Extensions page. In Windows, it’s under More tools, click the Details box and look for the slider alongside the text Allow in incognito. Move the slider to the right to enable the extension in Incognito.
2. Mozilla Firefox
A private browsing session can be opened by using the combination Ctrl-Shift-P (Windows) or Command-Shift-P (macOS) on the keyboard. Alternately, a private window will open from the menu at the upper right of Firefox — three short horizontal lines — after selecting
New Private Window.
A private session window is marked by the purple “mask” icon at the right of the title bar of the Firefox frame. In Windows, the icon is to the left of the minimize/maximize/close buttons; on a Mac, the mask squats at the far right of the title bar.
Firefox warns users that private browsing is no cure-all for privacy ills but is limited in what it blocks from being saved during a session.
“While this doesn’t make you anonymous to websites or your internet service provider, it makes it easier to keep what you do online private from anyone else who uses this computer,”.
A link can be opened into a Firefox Private Window by right-clicking the link, then choosing
Open Link in New Private Window from the menu.
Enhanced Tracking Protection is enabled by default within Firefox, it doesn’t matter which of its settings (
Standard, Strict or
Custom) is selected as far as private browsing goes; everything that can be blocked will be blocked.
Tip: Firefox can be set to always open in private windows. Here’s how: From the menu, choose Options (Windows) or Preferences (macOS), select Privacy & Security from the choices on the left, scroll down to History and at the Firefox will item, choose User custom settings for history. Check the box marked Always use private browsing mode. You’ll be prompted to restart Firefox.
3. Safari
To open what Safari calls a Private Window on a Mac, users can do a three-key combination of
Command-Shift-N, the same shortcut Chrome adopted. a window can be called up by selecting the
File menu and clicking on New Private Window.
Safari tags each Private Window by darkening the address bar. “Safari will keep your browsing history private for all tabs of this window. After you close this window, Safari won’t remember the pages you visited, your search history or your AutoFill information,”
Safari automatically engages additional privacy technologies, whether the user browses in standard or private mode.Like Firefox. Safari’s Intelligent Tracking Protection (ITP) has been repeatedly upgraded since, now blocks all third-party cookies, among other components advertisers and services use to track people as they bounce from one site to another. ITP which is on by default in
Preferences under the
Privacy icon.
Tip: Once in a Safari Private Window, opening a new tab — either by clicking the + icon at the upper right or by using the Command-T key combo — omits the Private Browsing Enabled notice. Other browsers, such as Firefox, repeat their cautionary messages each time a tab is opened in an incognito session.