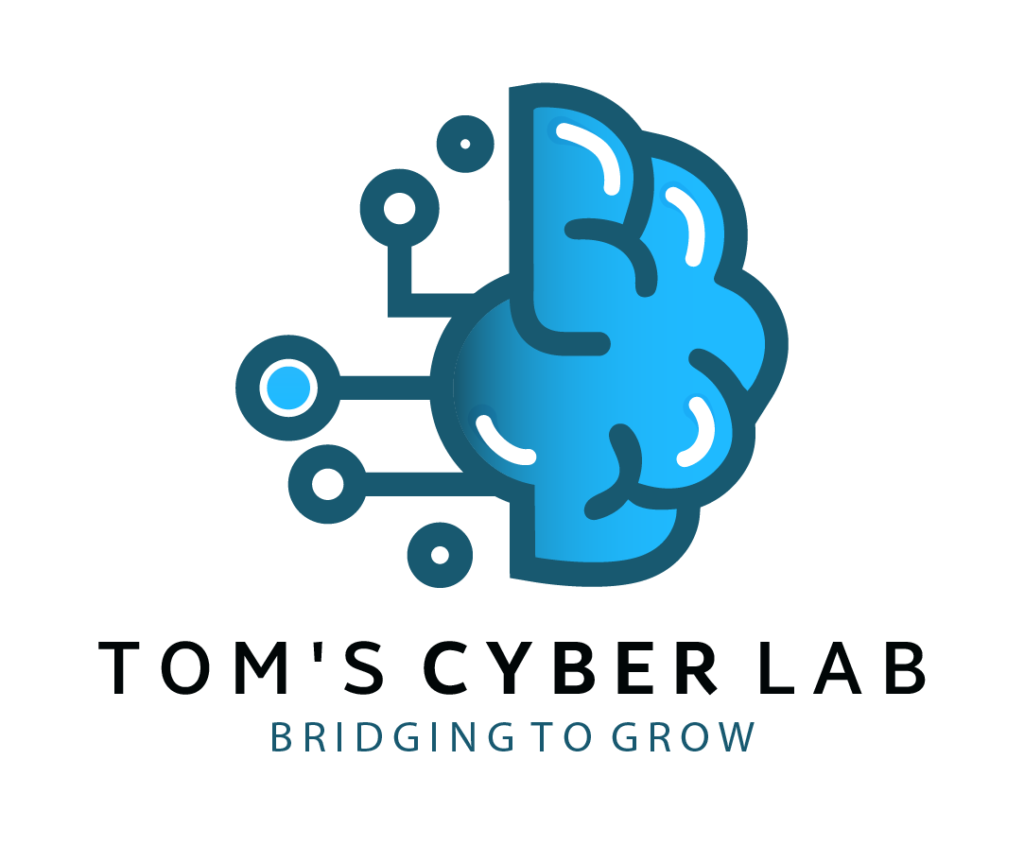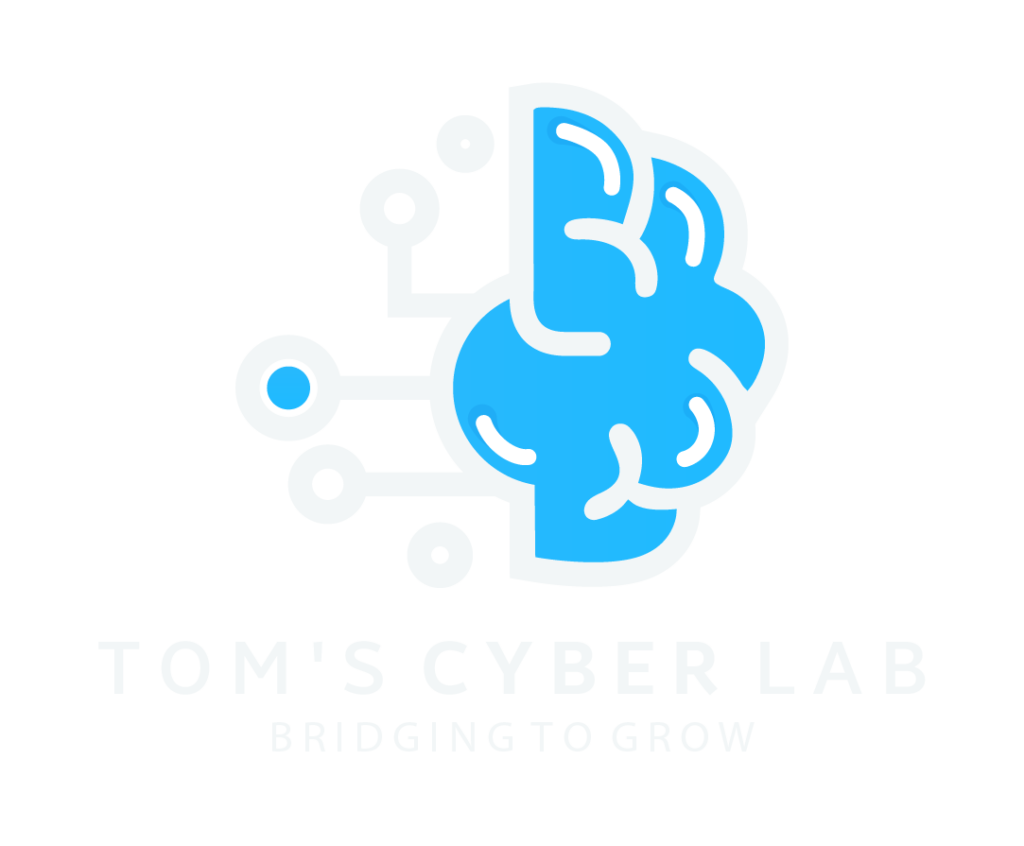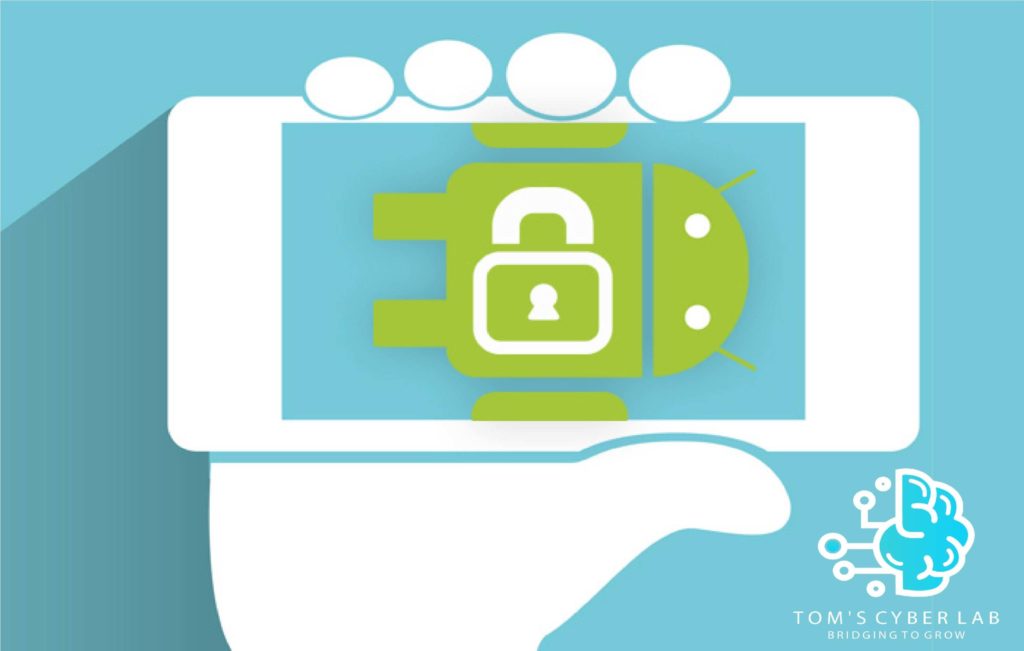App permissions govern what your app is allowed to do and access. This ranges from access to data stored on your phone, like contacts and media files, through to pieces of hardware like your handset’s camera or microphone. Granting permission allows the app to use the feature; denying access prevents it from doing so.
Ever since Android 6 Marshmallow launched, users have been granted control over app permissions, dictating what our apps can and cannot do.
Apps can’t grant themselves permissions automatically except when confirmed by the user. The first time you launch an app, it will ask you to grant it permissions via a popup that asks you to “Allow” or “Deny” each request.
Modern apps that are well maintained will continue to function if you dent it a specific permission but some features won’t work. For example, WhatsApp asks permission to your camera. If you denied it initially, it will ask you again to allow it access to use your camera. Older apps might crash of fail to work if you deny some permissions like access to storage.
Some of the common app permissions explained:
Body Sensor – allows access to your health data and step count from paired heart rate monitors, fitness trackers and other sensors.
Calendar – allows apps to read, create, edit or delete your calendar events.
Camera – taking photos and recording video.
Contacts – read, create, or edit your contact list, as well as access to the list of all accounts used on the device.
Location – access your location using GPS for high accuracy and other cellular data and WI-FI forapproximate accuracy.
Microphone – used for recording audio, including for video.
Phone – access to your phone number and network info. Required for making calls and VoIP, voicemail, call redirect and editing call logs.
SMS – read, receive and send MMS and SMS messages.
Storage – read and write files to your phone’s internal and external storage.
Other Android permission types:
Android has other permissions in addition to the ones above; Administrator priveleges and root privileges. Here is what they mean:
Administrator Privileges:
Device administrator privileges (sometimes called “admin rights”) allow apps to change your device password, lock your phone, oe even permanently wipe all data from your device. Foe example, security apps with admin privileges are difficult to remove/uninstall, which helps stop unauthorised users from removing them from your device.
Root Privileges:
Root Privileges (sometimes called “root access”) are the ‘Holy Grail’ of permissions. They’re the most danderous because any app with root privileges can do whatever it wants – regardless of which permission you’ve already granted or denied. Therefore malicious apps with such privileges can wreak havoc on your device.
Thankfully, Android blocks these by default.
Which permissions to allow and deny?
Denying permissions to dodgy and suspicious apps is one othe best ways to keep your device safe. Remember the “Plague of the flashlight apps” that requested contact data, microphone access and oftenmore just to toggle a light on and off? There’s no doubt these apps wre requesting access for data collection purposes and perhaps worse.
Reputable developers usually only request the permission their applicatin requiresYou might not want to use certain fetaures such as those for data extraction, either for diagnostic or advertising purposes
Generally, consider whether the requested permission is appropriate for the given app and be wary of those that don’t seem to make sense. Messaging apps will certainly need your contacts, SMS, and probably camera and microphone too for video calls. They probably don’t need your health information.
Why would a calculator app require your location data or access to your SMS? That would be a red flag.
How to Check App Permissions:
Want to see which permissions are already being used on your phone? Here’s how;
1. See app permissions on Google Play before you install
When viewing an app description in Google Play, scroll down to the developerinfo at the bottom of the screeen and tap “Permission details” to see which permissions the app will ask for. (These descriptions are generic and written by Google, so they won’t tell you exactly why that particular app needs the permissions, but they can still help you know what to expect before you install.) (See image below)

2. See all permissions used by a specific app
If you’ve already installed an app, here’s how to check which permission it has access to.
Open your device Settings and tap Apps. Choose any app and tap Permissions. (See image below)

3. See all apps that are using a specific permission
This is similar to the method above but works in the opposite direction. You first pick a permission then you see every app that is currently using it. (See image below)

Conclusion
Always check out all the permissions an app requests before you install it by checking out the description in the Google Play Store. A good app developer will always divulge what each permission is needed for too, which can help with peace of mind.